Налаштування точок доступу Ruckus з прошивкою Standalone в якості роутера
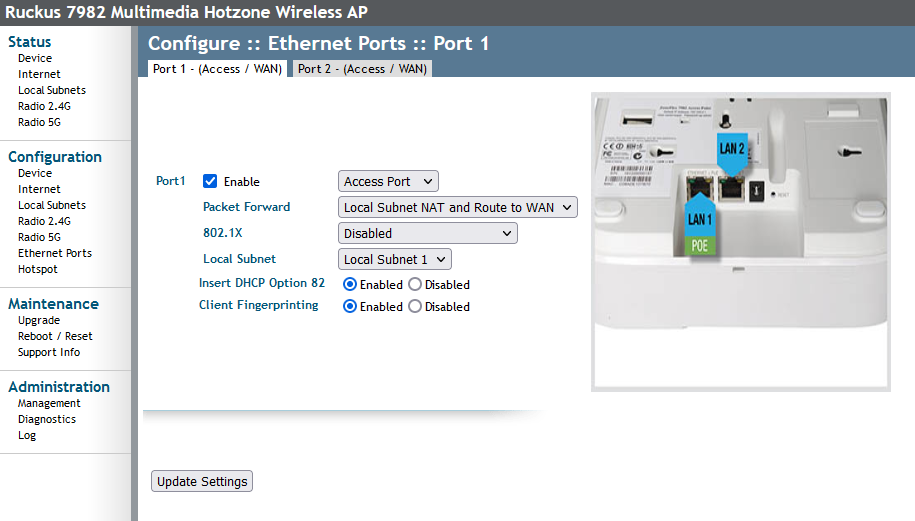
19 / 10 / 2021
Налаштування точок доступу Ruckus з прошивкою Standalone в якості роутера
Основне призначення точок доступу Ruckus Wireless - забезпечення безпроблемного Wi-Fi підключення до мережі. Але їх також можна використовувати в якості роутера в невеликої офісної або домашньої мережі. На прошивці Unleashed це налаштовується на етапі первинної інсталяції або в розділі "Admin & Services" - "System" - "IP Settings" - "Gateway Mode". На точках доступу з прошивкою Standalone для настройки роутінга необхідно до підключення до інтернету виконати наступні кроки:
1) Скинути точку на заводскі налаштування. Для цього коли PWR горить зеленим затиснути кнопку Reset на 10 секунд
2) Підключити точку доступу до електроживлення. Підключити патч-корд до комп'ютера і до точки доступу.
3) На комп'ютері в мережевих налаштуваннях встановити IP-адресу проводового інтерфейсу (Підключення по локальній мережі / Ethernet) 192.168.0.10 і маску підмережі 255.255.255.0
4) У веб-браузері ввести 192.168.0.1 і виконати вхід на точку доступу з ім'ям користувача super і паролем sp-admin.
5) У лівому стовпчику вибрати підпункт Internet в пункті Configuration. Ввести параметри підключення до Інтернету, отримані від провайдера. Натиснути на кнопку Update Settings. Доступні варіанти статичного і динамічного IP-адреси, PPPoE і L2TP.
Якщо при подальшому підключенні кабелю провайдера Інтернет не з'явився - можливо у провайдера збережений фізичну адресу мережного інтерфейсу (MAC) попереднього роутера. Необхідно з'ясувати це в технічній підтримці провайдера.
6) У лівому стовпчику вибрати підпункт Local Subnets в пункті Configuration. У першій вкладці Local Subnet 1 встановити такі параметри:
- Subnet – Enable
- DHCP Server – Enable
- Starting Address – той же як Local IP: xxx.xxx.xxx.2
- Maximum DHCP Users – кількість пристроїв в мережі. 250, наприклад .
- Access VLAN – 1
Натиснути на кнопку Update Settings.
7) У лівому стовпчику вибрати підпункт Radio 2.4G в пункті Configuration. У другій вкладці налаштувати наступні параметри:
- Wireless Availability – Enabled
- Broadcast SSID – Enabled
- SSID – ввести назву бездротової мережі в діапазоні 2.4 ГГц
- Packet Forward – Local Subnet NAT and Route to WAN
- Local Subnet – Local Subnet 1
- Client Fingerprinting – Enabled
- Encryption Method – WPA
- WPA Version – WPA2
- WPA Authentication – PSK
- WPA Algorithm – AES
- Passphrase – ввести ключ шифрування бездротової мережі
Натиснути на кнопку Update Settings.
8) У лівому стовпчику вибрати підпункт Radio 5G в пункті Configuration. Повторити попередні налаштування для бездротової мережі в діапазоні 5 ГГц.
9) У лівому стовпчику вибрати підпункт Ethernet Ports в пункті Configuration.
Розмістити точку доступу перед собою як показано на зображенні. Визначити в якій з портів необхідно буде підключити провід провайдера. В даному прикладі це PORT2. Для нього налаштувати:
- Enable – Access Port
- Packet Forward – Bridge to WAN
- 802.1X – Disabled
- Insert DHCP option 82 – Enabled
- Client Fingerprinting – Enabled
Щоб використовувати інші порти точки доступу для об'єднання домашніх пристроїв в локальну мережу з виходом в Інтернет, необхідно виконати настройку:
- Enable – Access Port
- Packet Forward – Local Subnet NAT and Route to WAN
- 802.1X – Disabled
- Insert DHCP option 82 – Enabled
- Client Fingerprinting – Enabled
Натиснути на кнопку Update Settings.
10) Підключити кабель від інтернет-провайдера і відключити кабель від комп'ютера, на котрому проводилася настройка. Якщо комп'ютер в подальшому буде працювати через кабель, вказати в налаштуваннях мережевого інтерфейсу отримання динамічного адреси по DHCP

